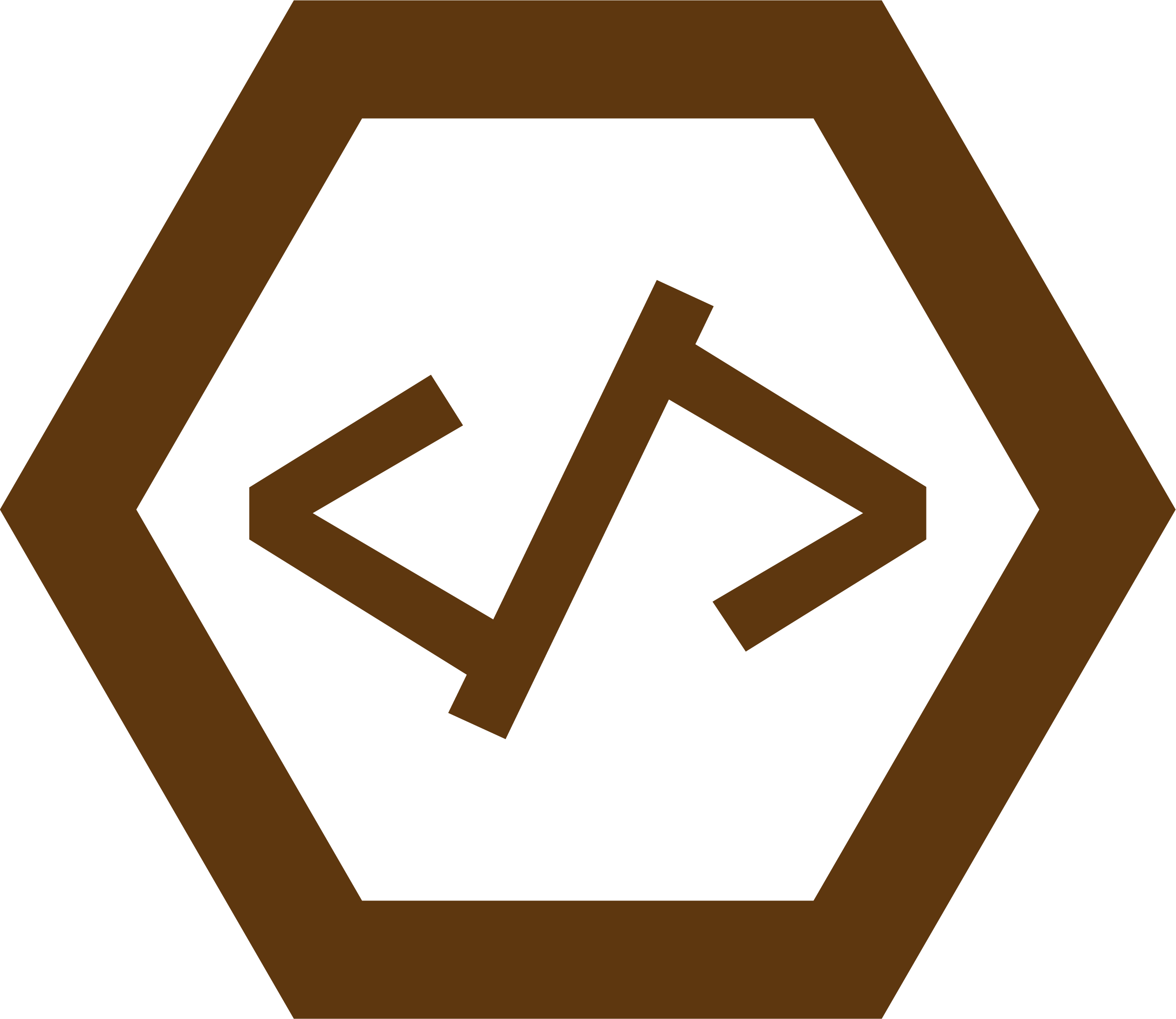Excel on tehokas työkalu, jonka avulla voimme tallentaa, analysoida ja käsitellä tietoja jäsennellyllä ja organisoidulla tavalla. Joskus saatamme kuitenkin joutua automatisoimaan tiettyjä tehtäviä, kuten muuttamaan tietyn solun arvoa tai päivittämään ja muokkaamaan Excel-taulukoiden tietoja. Python-ohjelmointikielen ja sen kirjastojen avulla voimme helposti suorittaa nämä tehtävät ja luoda tehokkaita ja dynaamisia ratkaisuja tiedonhallinnan tarpeisiimme. Tässä artikkelissa tutkimme erilaisia tapoja muuttaa solun arvoa Excel-arkissa Pythonin avulla ja perehdymme koodin vaiheittaiseen selitykseen.
Excel-arvojen muuttaminen Pythonilla
Yksi suosittu Python-kirjasto, jonka avulla voimme lukea, kirjoittaa ja muokata Excel-tiedostoja, on openpyxl kirjasto. Tämä kirjasto on erittäin yhteensopiva sekä .xlsx- että .xlsm-tiedostomuotojen kanssa ja tarjoaa laajan valikoiman ominaisuuksia Excel-laskentataulukoiden työskentelyyn.
Openpyxl:n asennus ja tuonti
Jotta voit käyttää openpyxl-kirjastoa, sinun on ensin asennettava se järjestelmääsi. Voit tehdä tämän käyttämällä seuraavaa pip-komentoa:
”`
pip asennus openpyxl
”`
Kun olet asentanut kirjaston, on aika tuoda se Python-skriptiisi.
from openpyxl import load_workbook
Soluarvon muuttaminen Excel-taulukossa
Kun olet tuonut openpyxl-kirjaston, ensimmäinen asia, joka sinun on tehtävä, on ladata Excel-työkirja, joka sisältää muokattavan arkin. Voit tehdä tämän käyttämällä openpyxl-kirjaston `load_workbook()-funktiota.
Tässä esimerkissä oletetaan, että meillä on Excel-taulukko nimeltä "sales_data.xlsx" ja laskentataulukko nimeltä "myynti". Tässä on koodi työkirjan lataamiseen ja myyntitaulukon avaamiseen:
workbook = load_workbook("sales_data.xlsx")
sheet = workbook["sales"]
Nyt kun meillä on pääsy tiettyyn laskentataulukkoon, voimme muuttaa minkä tahansa solun arvoa määrittämällä sen rivin ja sarakkeen tai solun nimen (esim. "A1", "B2" jne.). Muutetaan solun A1 arvoa:
sheet["A1"] = "New Value"
Solun arvon muuttamisen jälkeen on välttämätöntä tallentaa muutokset työkirjaan. Voimme tehdä sen seuraavalla koodirivillä:
workbook.save("sales_data_modified.xlsx")
Kun kaikki yhdistetään, täydellinen koodi solun A1 arvon muuttamiseksi "sales_data.xlsx"-tiedostossa näyttäisi tältä:
from openpyxl import load_workbook
workbook = load_workbook("sales_data.xlsx")
sheet = workbook["sales"]
sheet["A1"] = "New Value"
workbook.save("sales_data_modified.xlsx")
Yhteenveto
Tässä artikkelissa olemme oppineet muuttamaan Excel-taulukon solun arvoa Pythonilla ja openpyxl-kirjastolla. Prosessi sisältää kirjaston asentamisen ja tuomisen, Excel-työkirjan lataamisen ja muokattavan laskentataulukon määrittämisen. Sen jälkeen voimme helposti muuttaa solujen arvoja ja tallentaa muutokset uuteen tai olemassa olevaan työkirjaan. Openpyxl-kirjasto tarjoaa useita muita ominaisuuksia, jotka voivat auttaa automatisoimaan ja yksinkertaistamaan Excel-tiedostojen hallintaan liittyviä tehtäviä Pythonilla.